워드 프레스(Wordpress)로 사이트를 개발할 경우 무료로 만들 수 있는 사이트 소개
많은 정보가 있지만 제가 아는 범위에서 소개해 드리고자 합니다.
우선 무료로 지원해 주는 사이트 연결 부터 소개하겠습니다.
Completely free website hosting with PHP, MySQL and no ads on your site!
www.infinityfree.com
이 사이트에 접속해서 계정을 만드시구 로그인을 하셔야 합니다.
주의할 점은 지금 계정을 만드시는 메일 주소와 비밀번호는 바탕화면에 텍스트 파일을 하나 만드셔서
거기에 지금 입력한 메일 주소와 비밀번호를 입력해 주세요. 다음에 사용하게 되어 있습니다. 꼭 ~~
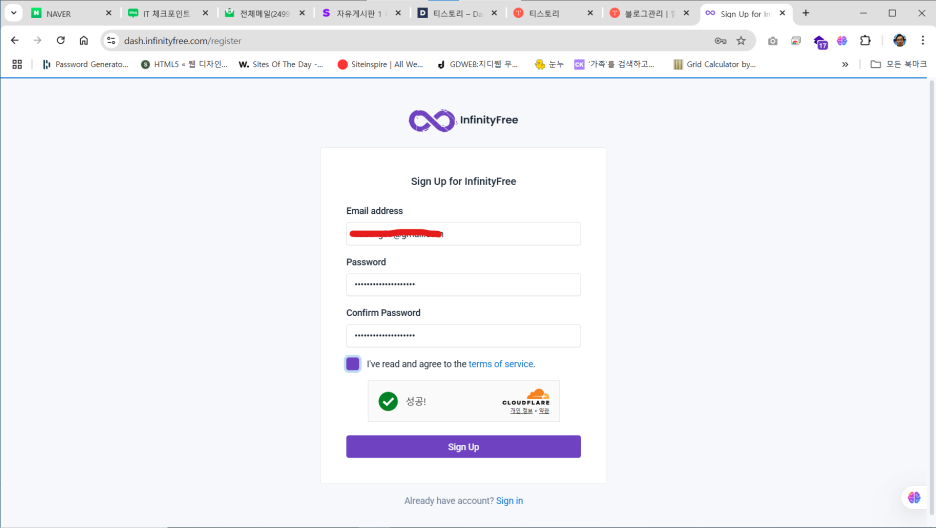
사진 설명을 입력하세요.
Sign Up 버튼을 클릭하면 다음 페이지로 넘어가게 됩니다.
여기서 자신의 메일 주소로 확인 메일이 옵니다. 자신 메일 주소로 가셔서 메일 내용을 확인해야 합니다.
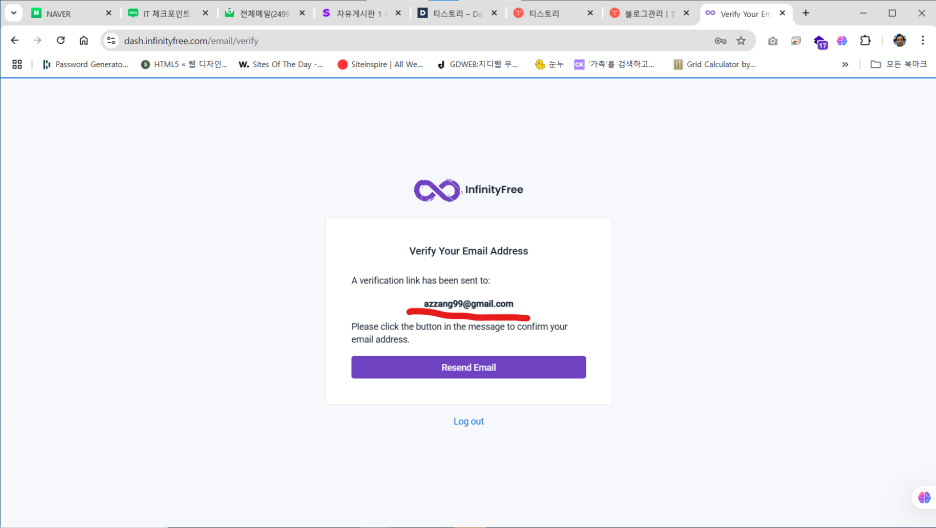
사진 설명을 입력하세요.
자신의 메일 함을 열어 보시면 아래 이미지와 같은 내용이 있습니다. Verify Email Address 버튼을 클릭해야 합니다.
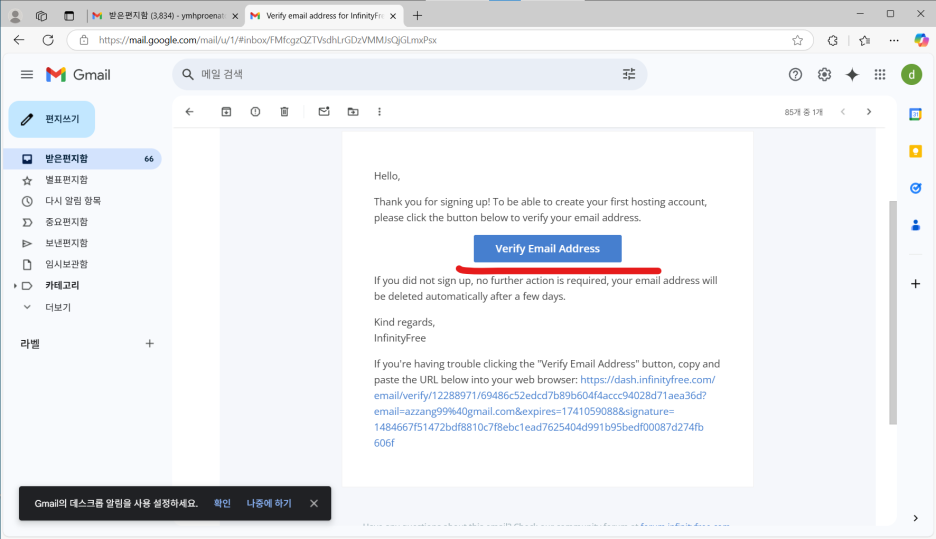
사진 설명을 입력하세요.
저기 버튼을 클릭해야 다음 페이지로 이동이 가능합니다.
버튼을 클릭하면 아래 이미지 페이지와 같이 로그인 페이지가 나옵니다.
그럼 처음에 메일 주소와 비밀번호를 입력하고 로그인을 하셔야 합니다.
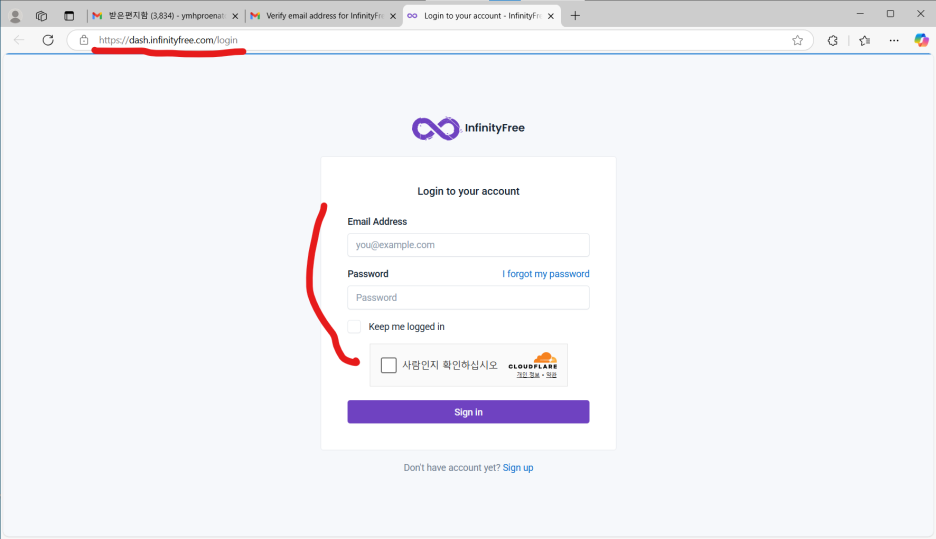
사진 설명을 입력하세요.
앞전에 바탕화면에 입력해 둔 메일 주소와 비밀번호를 복사, 붙여 넣기해서 로그인 하셔야 합니다.
해당 페이지에서 메일 주소와 비밀번호를 입력하고 로그인하면 다음 페이지가 보이게 됩니다.
Create Account 버튼을 클릭하면 다음 페이지로 넘어 가게 됩니다. 이 과정은 무료로 임대 서버를 사용하기 위한 것입니다.
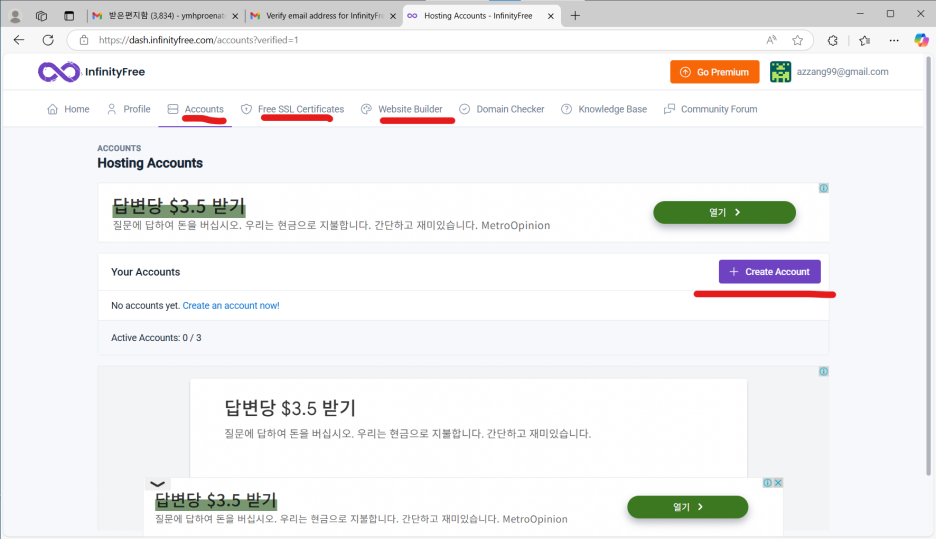
사진 설명을 입력하세요.
Create Account 버튼을 클릭하면 다음 페이지가 보이게 됩니다.
이 페이지는 무료로 임대 서버를 사용하기 위해서 해당 페이지에서 선택을 해야 합니다.
Create Now 라는 버튼을 클릭하면 무료로 임대 서버를 이제 부터 사용할 수 있습니다.
조건은 홈페이지를 워드프레스로 사용해야 합니다. 다른 언어로 홈 페이지를 개발할 경우는 무료가 되지 않습니다.
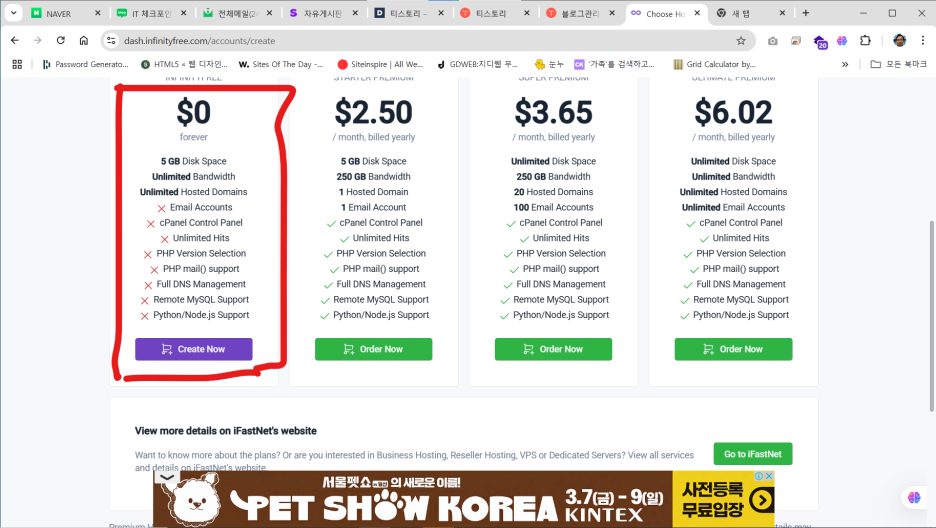
사진 설명을 입력하세요.
Create Now 버튼을 클릭하면 다음 페이지로 이동하게 됩니다.
다음 페이지에서 1번 칸에는 자신이 사용할 도메인 이름 입니다.
예를 들어 저 같은 경우 예를 들어 hahaha 라고 입력하고 2번을 클릭했습니다.

사진 설명을 입력하세요.
2번을 클릭하면 아래와 같은 페이지가 보이는 데 여기서 free.nf 를 선택 했습니다.
예제는 지극히 자신의 개인적인 것으로 가급적이면 상용으로 사용하는 유명한 도메인은 피하시기 바랍니다.
그 이유는 아래 Check Availability 버튼을 클릭했을 시에 승인이 나지 않을 수 있습니다.
개인적으로 확인해야 합니다. 저는 쉽게 쉽게 가기 위해서 유명하지 않는 도메인을 선택했습니다.
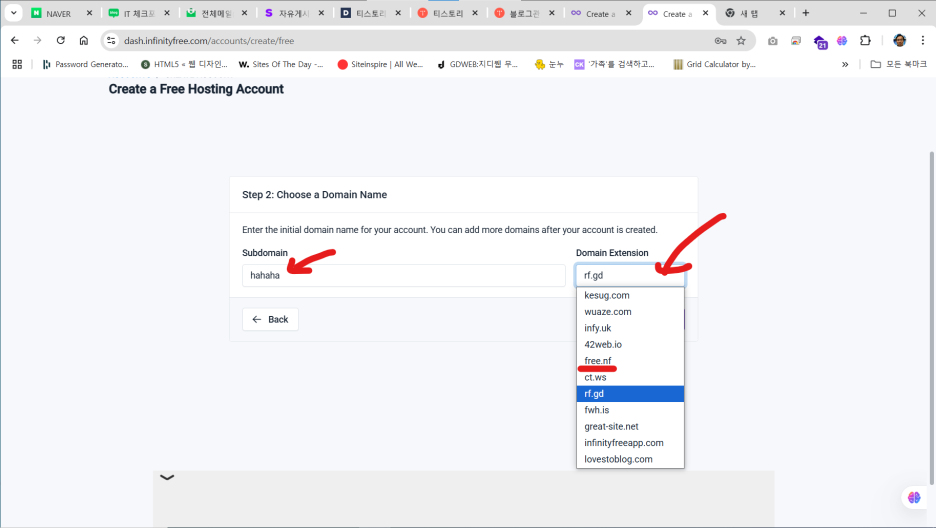
사진 설명을 입력하세요.
그리고 도메인이 선택이 완료 되었다면 아래 Check Availability 버튼을 클릭해서 승인을 받아야 합니다.
자 !~~ 그럼 버튼을 클릭하면 다음 페이지가 보이게 됩니다.
이 페이지는 아주 중요합니다. 왜냐구여!!!~~~ 자신의 도메인 주소와 비밀번호가 자동으로 생성되어 있습니다.
주의~~ 자신의 도메인 주소와 비밀번호는 아래 페이지에서 꼭 기억해야겠습니다.
바탕화면에 텍스트 파일을 열어서 표시한 부분들을 선택해서 복사, 붙여 넣기 해서 텍스트 파일에 저장해 두어야 합니다.
이 페이지가 보이면 1번을 클릭해서 비밀번호를 확인하고 위에 자신의 도메인 주소를 먼저 마우스로 선택해서
복사 그리고 텍스트 파일에 붙여 넣기 합니다. 저 같은 경우는 hahaha.free.nf 가 되겠네요. 그리고 1번 눈깔 모양 버튼을 클릭해서
비밀 번호를 확인하세요. 해당 비밀번호를 마우스로 선택해서 복사 그리고 텍스트 파일에 붙여넣기 하세요.

사진 설명을 입력하세요.
그리고 2번 을 클릭하면 해당 내용에서 I Approve 를 선택해 주세요.
해당 페이지는 다음과 같습니다. 꼭 확인해 주세요.
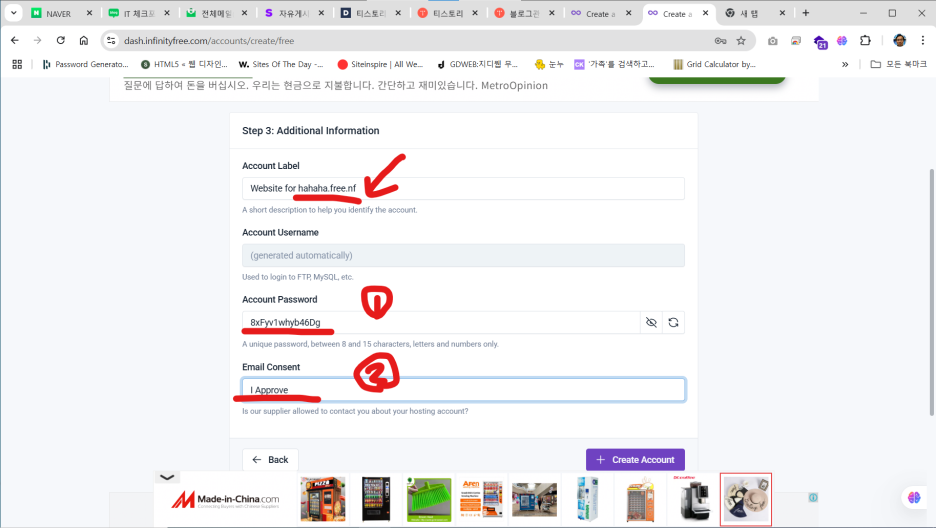
사진 설명을 입력하세요.
이제 마지막으로 Create Account 라는 버튼이 남았습니다.
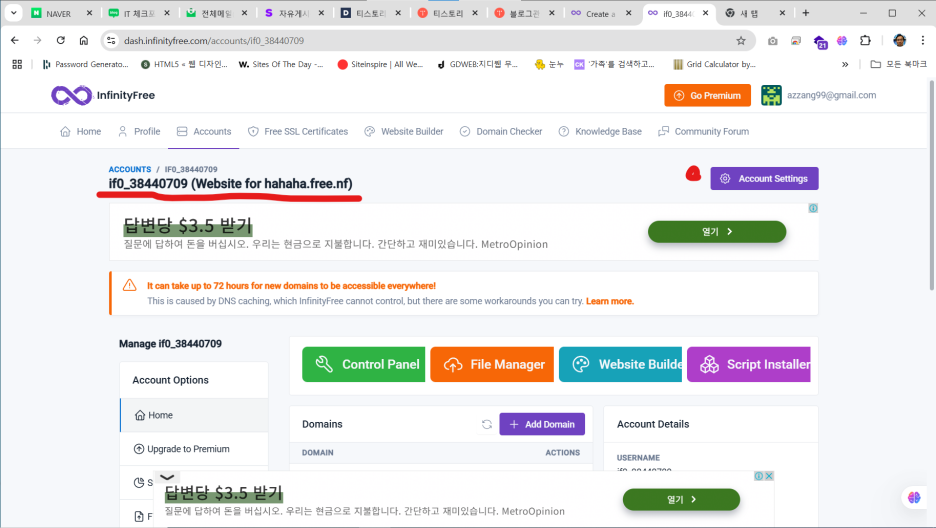
사진 설명을 입력하세요.
다음 페이지를 볼 수 있습니다. 좀 더 정확한 페이지 모습입니다.
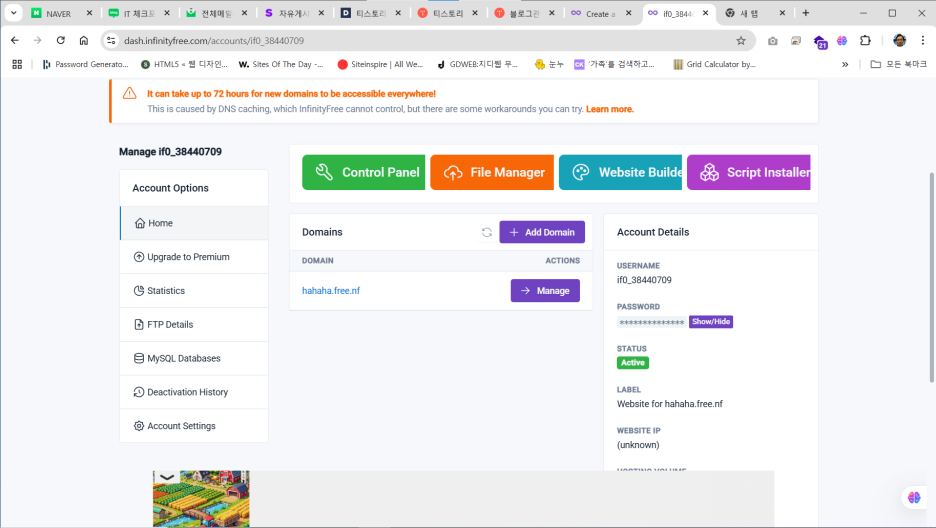
사진 설명을 입력하세요.
Control Panel 버튼을 클릭하면 다음 페이지 화면을 볼 수 있습니다.
여기서 중요한 몇가지를 설정해야 합니다.

사진 설명을 입력하세요.
Control Panel 버튼을 클릭하고 보이는 페이지에서 아래로 스크롤을 하게 되면
다음과 같은 페이지를 찾을 수 있습니다. 여기서 중요한 워드프레스를 설치하게 됩니다.
표시된 부분을 클릭하게 되면 우리가 원하는 워드프레스(Wordpress)를 설치하게 됩니다.
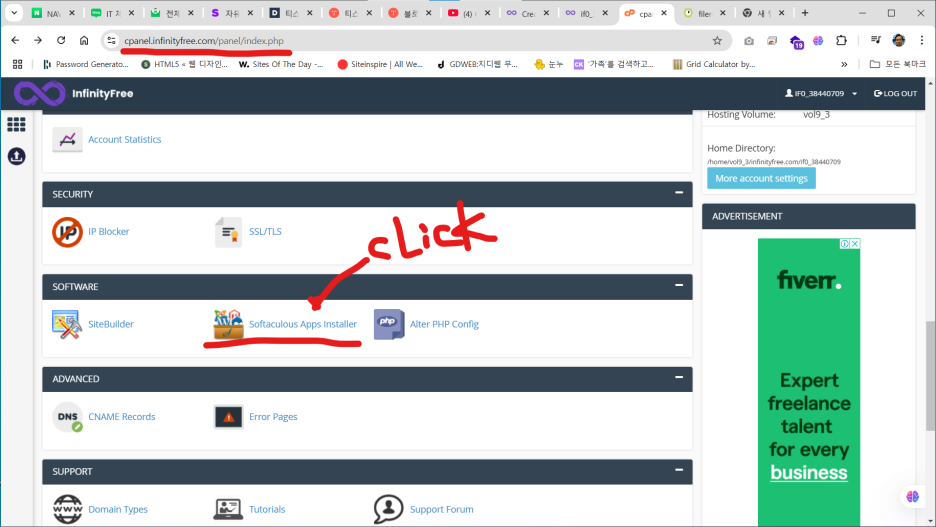
사진 설명을 입력하세요.
정상적으로 로그인이 되어 있다면 워드프레스 관리자 페이지가 보이게 됩니다.
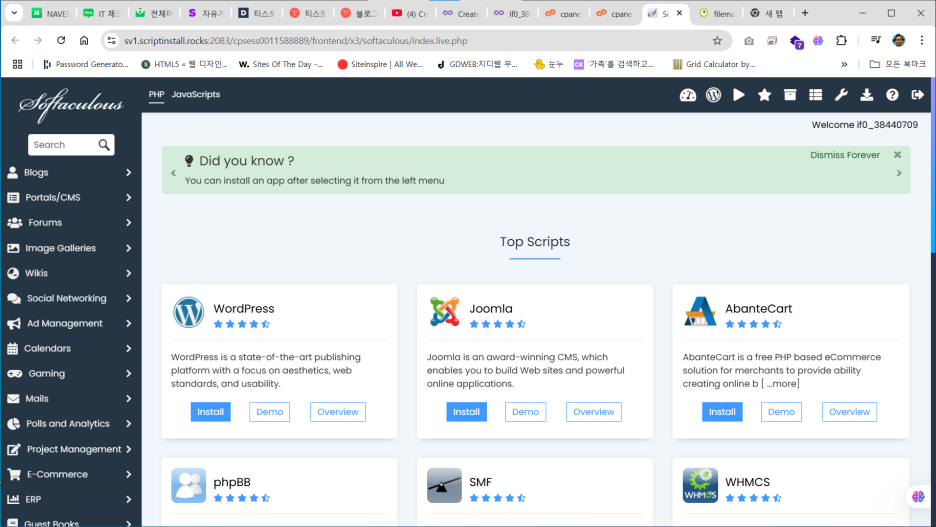
사진 설명을 입력하세요.
자 여기서 WordPress 란에 Install 이라는 버튼이 보이시면 이제 부터 워드프레스(WordPress) 를 설치(Install) 버튼을
클릭하시면 설치가 시작됩니다.

사진 설명을 입력하세요.
자~ 이제 install 버튼을 클릭하면 다음 페이지 화면이 보입니다.
각 항목을 번호를 붙여서 중요한 사항들을 설명 드리겠습니다.
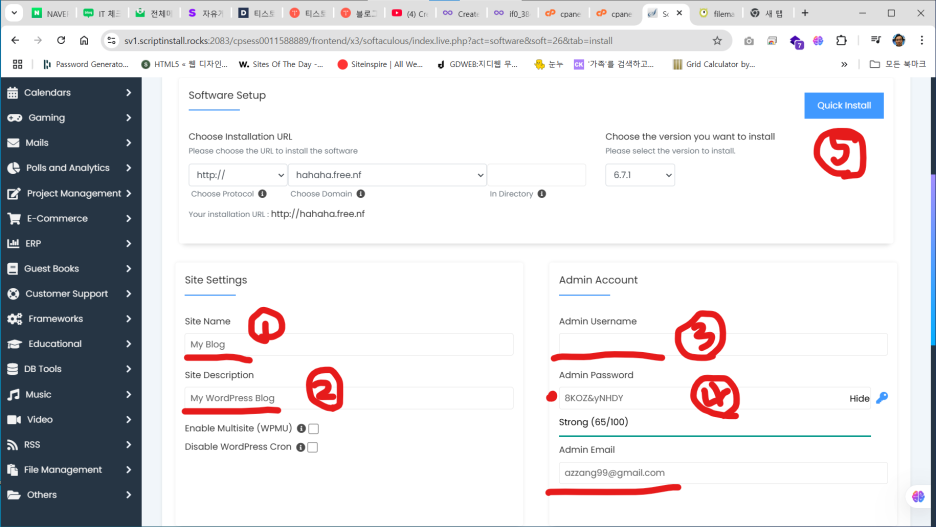
사진 설명을 입력하세요.
같은 페이지 화면 이미지 입니다.
첫 줄에 체크 한 부분을 마우스로 쭉 선택해서 바탕화면에 있는 텍스트 파일에 복사, 붙여 넣기 해 주세요.
저 주소가 개인 홈페이지 주소 입니다.
1번 항에는 자신에 맞게 입력하시면 됩니다. 저는 Auto Blog 라구 입력했습니다.
2번항에는 해당 사이트에 대한 설명입니다. 적당하게 자신에게 맞게 입력하시면 됩니다.
그리고 3번 항은 관리자 계정의 계정 이름입니다. 저는 admin 이라고 입력했습니다.
이 관리자 계정 이름도 텍스트 파일에 꼭 입력해 주세요.
다음 중요한 것이 계정 이름에 해당하는 비밀번호 입니다. 4번항은 비밀번호는 꼭 마우스로 선택해서 복사 한 후에
텍스트파일에 붙여넣기 해 주세요. 비밀번호를 관리자로 로그인시에 아이디와 비밀번호를 입력해야 합니다.
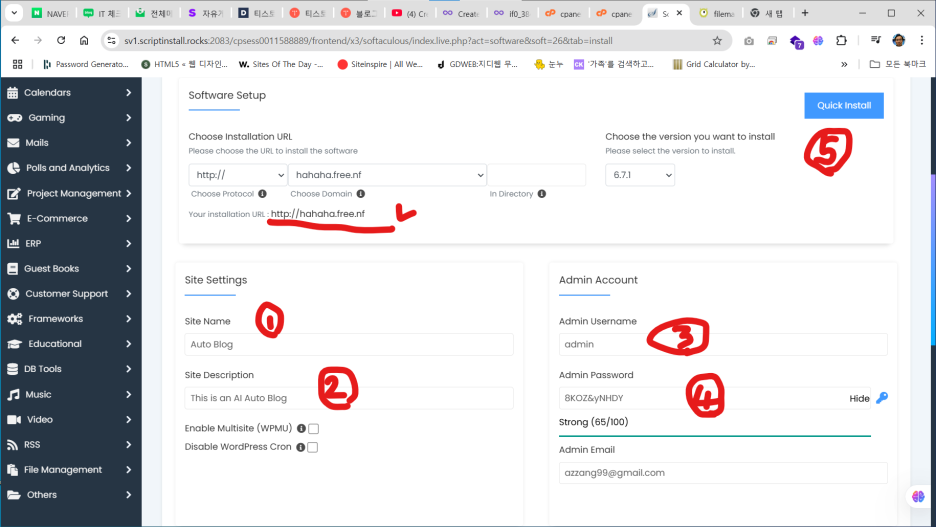
사진 설명을 입력하세요.
다음 해당 페이지에서 아래 로 스크롤 해 보시면
언어를 선택하는 란이 보이실 겁니다. 저는 영어 에서 한국어로 선택했습니다. 페이지를 아래로 스크롤 하세요.

사진 설명을 입력하세요.
계속 해당 페이지에서 아래로 스크롤 하세요. 자! 드디어 모든 설정 값이 다 되고 이 값들을 텍스트 파일에 저장했다면 install 버튼을 클릭합니다.

사진 설명을 입력하세요.
설치 중에 보이는 페이지 화면 입니다. 참고해 주세요. 진행 바가 올라가고 있습니다. 100%로가 끝나면 다음 페이지가 보입니다.
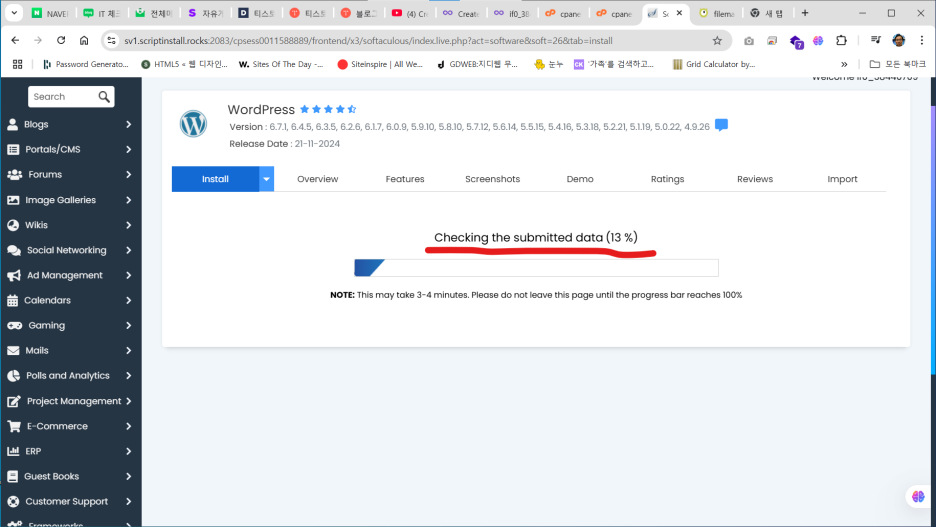
사진 설명을 입력하세요.
설치가 완료된 후 페이지 입니다. 여기서 해당 밑줄이 표시해 두었습니다. 첫 http:// 로 시작하는 주소가 이제까지 만든 무료 도메인 주소이고
다음 아래 주소는 관리자 페이지 주소 입니다. 이 두 주소도 텍스트 파일에 복사, 붙여넣기해서 저장해 두면 좋겠습니다.
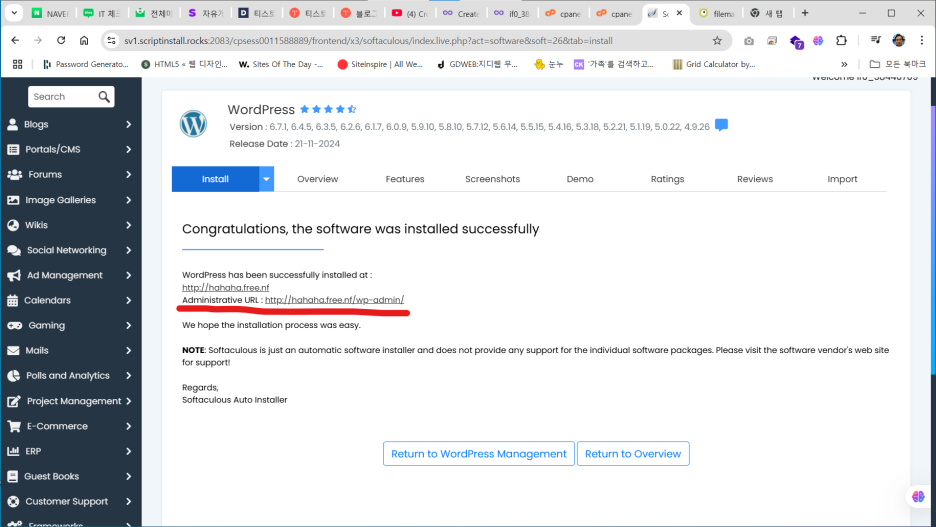
사진 설명을 입력하세요.
여기서 자신의 사이트 관리자 페이지로 이동해 보시기 바랍니다.
저의 경우는 http://hahaha.free.net/wp-admin/ 입니다.
관리자 페이지 접속 후 페이지 화면 입니다.
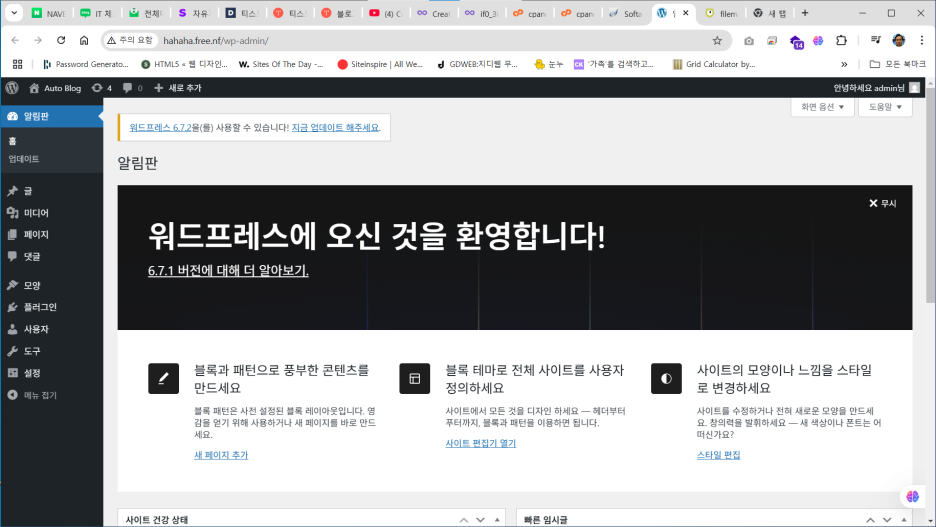
사진 설명을 입력하세요.
여기까지 실제로 해 보신 분은 http:// 로 접속하기 때문 보안 문제가 걸리게 됩니다.
즉 https:// 로 접속해야 하는 데 이것도 몇가지만 셋팅하시면 가능합니다.
아래 화면 페이지를 확인해 보세요. 해당 란에 마우스를 갖다 되면 사이트 방문이라는 텍스트가 보이는 데
마우스 우클릭하면 해당 사이트를 새 탭에서 열기 라는 메뉴를 클릭하면 보이게 됩니다.
즉 현재 페이지는 그대로 두고 사이트 방문 페이지는 새 탭에서 열겠다는 것이죠. 마우스 클릭하면 새 탭에서 열리게 됩니다.
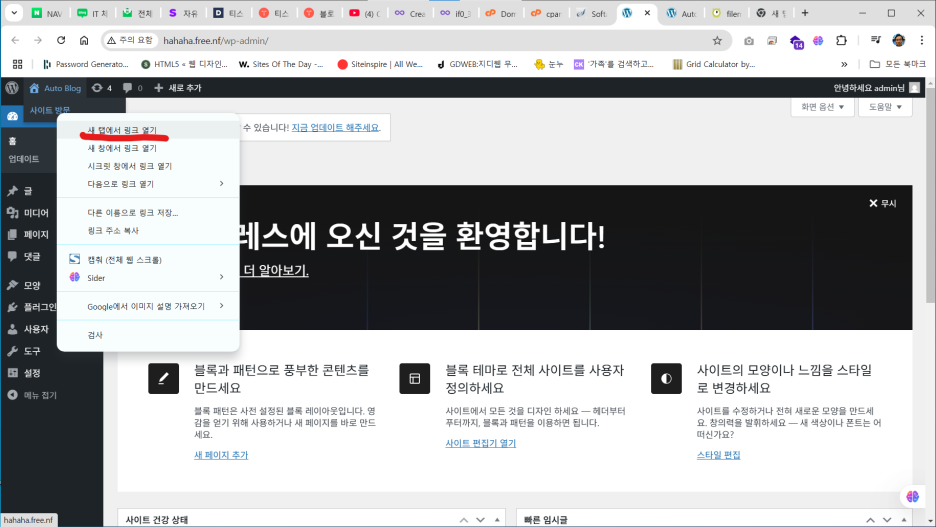
사진 설명을 입력하세요.
네, 맞습니다. 새 탭에서 현재의 사이트 페이지가 보이게 됩니다. 근데 주소란에서 마우스 클릭을 하게 되면 해당 페이지에 대한
속성을 볼 수 있습니다. 보안이 요청으로 즉 https:// 로 접속하지 않았다는 메세지 를 볼 수 있습니다.
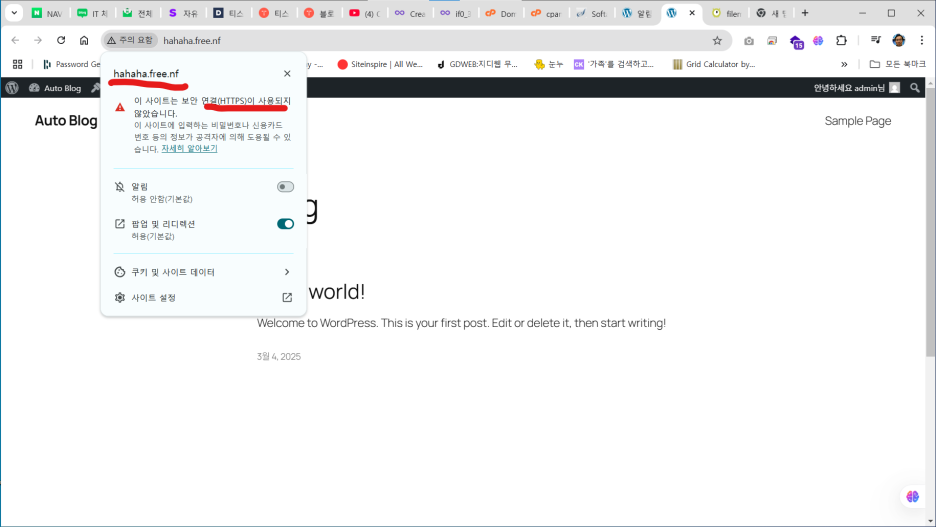
사진 설명을 입력하세요.
여기에 해당하는 문제를 해결할 수 있습니다.
워드프레스에 대한 지식은 일단 넘기고 이 페이지를 https:// 로 접속할 수 있을 까요?
여기에 대한 설정이 필요합니다.
다음 시간에 연속해서 말씀드리겠습니다.
감사합니다.
'자료집' 카테고리의 다른 글
| 무료호스팅 무료도메인 무료인증서 워드프레스로 홈페이지제작 2탄 (3) | 2025.03.07 |
|---|---|
| A10 원터치 후렉시블 원터치 연결 배관 전기 소방 안전 특허제품소개합니다. (0) | 2025.03.04 |
| A10 원터치 후렉시블 원터치 연결 배관 전기 소방 안전 특허제품소개합니다. (0) | 2025.02.27 |
| A10 원터치 후렉시블 전기 소방 안전 특허 제품입니다. (0) | 2025.02.27 |
| AF 원터치 원터치연결배관 후렉시블 원터치 원터치전기배관 (0) | 2025.02.26 |



